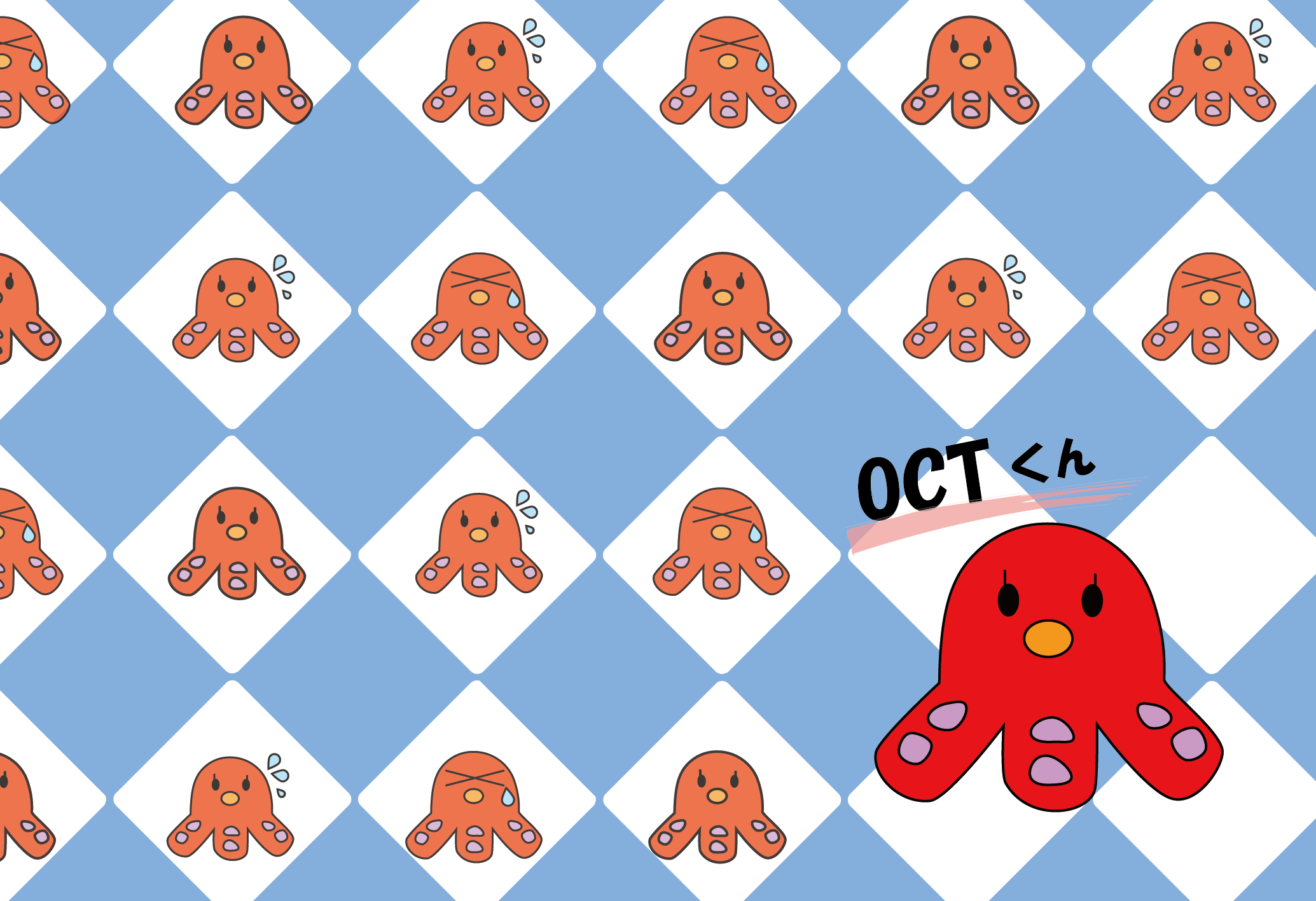Zoomのサードパーティの字幕サービスに、UDトークが対応しているため、字幕表示の設定をすることで、UDトークの文字認識結果を、Zoomに字幕(クローズドキャプション)として表示できます。
設定方法は、公式の案内に代えますが、連携させるために、APIトークンというURLを用いた設定が必要ですので、その部分を少し掘り下げます。
Zoomで字幕を利用するためのAPIトークン設定のタイミング
Zoomでミーティングを開始すると発行できる、サードパーティのCCサービスを利用するためのAPIトークンを、UDトークに設定するタイミングです。
APIトークンは、Zoomのミーティング毎に、UDトークに設定する必要があります。
これは、ミーティングのURLとAPIトークンURLをみてみると、両方にミーティングIDが含まれていることからもわかります。
APIトークンは一度設定したものは、繰り返し利用できないことに留意が必要です。
Zoomでサードパーティの字幕が表示されない
Zoomでサードパーティの字幕が表示されない場合は、おそらく、上記の、APIトークンを再設定していないことが多くの原因だと考えられます。
また、初めての場合は、UDトーク側で音声認識を開始しても、すぐにはZoom側に反映されません。何度か音声認識をすると、Zoom上に「字幕を利用できます」と表示され、字幕を表示できるようになります。また、連携開始したばかりの際は、遅延が大きいですが、徐々に改善されます。
字幕配信時に気をつけていること
字幕配信時に気をつけていることは、次の点です。
- 音声文字変換の認識率を高める
- 指向性型マイクを使用
- 認識率が高まるような、はっきりとした口調
- 大切な用語・語句で誤認識があった場合は、繰り返し話すことで修正
参加者の反応は、「音声文字変換の認識がよくなっているように感じた。」、「手話の画面を主に見てしまう。」というものでした。他の参加者からも、「聞き取りやすい話し方」と反応があるので、はっきりとした口調で話すことは、聞き手全般にも効果がありますね。また、参加者は、字幕、手話、スライド等が見やすい画面配置をすることに留意が必要ですね。
話し手は、字幕変換の状況に目を配り、特に大切な用語・語句で誤認識があった場合は、修正することが大事です。難しい用語は、文字による表記により他の参加者のわかりやすさにもつながります。
私は、専門用語や、固有名詞など、指文字になってしまう際に、特に正確な字幕表示ができるようにしています。
なお、Zoomの字幕配信機能は、話し手が任意のタイミングで字幕をテキスト入力し表示させることが可能です。聴覚障害者を対象にしていなくとも、専門用語や固有名詞などを示す時に利用することも効果的でしょう。
ZOOMの字幕(クローズドキャプション)に送信する方法(UDトーク)